確定申告を簡単にする会計ソフトのマネーフォワード。
個人事業主やフリーランスの方のなかには、確定申告の時だけ会計ソフトを契約して確定申告を終わらせたいと考える人も多いのではないでしょうか。

本記事では「会計ソフトのマネーフォワードを確定申告の時だけ使う方法」について解説していきます。無料で1ヶ月だけマネーフォワードを契約する場合の注意点なども記載しています。ぜひ最後までお読みください!
マネーフォワードは確定申告の時だけ使えます!

マネーフォワードは確定申告の時だけ使うという方法を使えば、初年度は無料で行うことができます。マネーフォワードを確定申告の時だけ使うときの方法と注意点をまとめました。
マネーフォワードを確定申告の時だけ使う方法
会計ソフトのマネーフォワードではパーソナルプランで月額980円で基本的な機能を使用することができ、確定申告の機能も利用できます。
無料プランでも一部機能に制限はありますが、一通りの機能を利用することが可能です。
つまりこれらを利用すれば、マネーフォワードで確定申告の時だけ有料版を1か月のみ契約して申告書を作成し、確定申告が終わったら無料版に戻すということが可能です。
・月額料金の980円のみで確定申告書類作成から電子申告まで可能
・確定申告の時期以外は無料版を使うことが出来るため毎年の会計データを持ち越すことも可能
注意点①無料版では制限がある
無料版のマネーフォワードは領収書の仕訳登録が年度50件までしか行えないなど、機能に制限があります。
取引や会計処理の多い事業ですと、無料版の1か月あたりの仕訳登録可能枠では足りない場合もあります。
その場合、確定申告の時だけに有料版にして、まとめて処理を行う必要があります。
注意点②無料版に戻し忘れに注意
有料版で確定申告を終えたあとは、大きな仕事が終わってほっと一息しますよね。
その勢いでついつい無料版に戻し忘れてしまって、気付かないうちに使用していないマンーフォワードの月額料金を払い続けてしまうことも・・・。
書類作成前の確定申告の時だけ有料版に切り替えて、確定申告が終わったら無料版に切り替えるということを忘れないようにしましょう。
マネーフォワードの無料プラン2種類ある!


マネーフォワードでは有料プランを最大1か月間はお試しの無料で利用できます。このプランを利用すると確定申告の時だけ無料で使うことができます。お試しを始めてから一か月を過ぎると自動で無料プランに切り替わります。
①マネーフォワードの有料版をお試し期間の1ヶ月間は無料で使えるプラン
マネーフォワードに新規会員登録をすると最大30日間は無料で使うことができます。有料版を無料で使うことができるので、確定申告の時だけ会計ソフトを検討している方は、最もお得に使えるプランです。
マネーフォワードの有料プランである「パーソナルプラン」を無料で使うことができるので「まず会計ソフトを試してみたい!」という個人事業主へおすすめです。
お試し期間が終わっても、有料版の手続きをすれば使い続けることも可能です。
②マネーフォワードの無料プラン
マネーフォワードのお試し期間が終わった後に、有料版の手続きをしない場合は無料プランへと遷移します。
無料プランではかなり制限が増えるので、確定申告を無料版のみで行うことは難しいと思った方が良いでしょう。
マネーフォワードの無料お試し期間を利用して確定申告をする場合は?

会計ソフトのマネーフォワードの1ヶ月間のお試し期間を利用すれば、無料で有料プランの機能を利用することが出来ます。これを活用すれば確定申告の時だけ無料で使うことが出来ます。
会計ソフトのマネーフォワードでの確定申告機能では、会計の知識が無い方でも、質問に沿って答えていくだけで5ステップで簡単に確定申告書類を作成することが出来ます。
1年分の経費の入力も、銀行口座やクレジットカードを同期することで自動入力が可能です。税金の計算も質問に答えるだけで自動で計算してくれるため、頭を悩ませることなく確定申告書類の作成を終わらせることが出来ます。
また、マイナンバーカードとカードリーダの用意があれば、ご自宅からでもe-Taxでネットで電子申告することで確定申告を終わらせることが出来ます。税務署に行く手間すらかからずに確定申告が可能なので非常に楽です。ただし、この方法はお試し期間が有効な事業の初年度に限定されてしまうため、次の年からは別の方法を利用する必要があります。
マネーフォワードの無料プランを使って確定申告をする場合は?
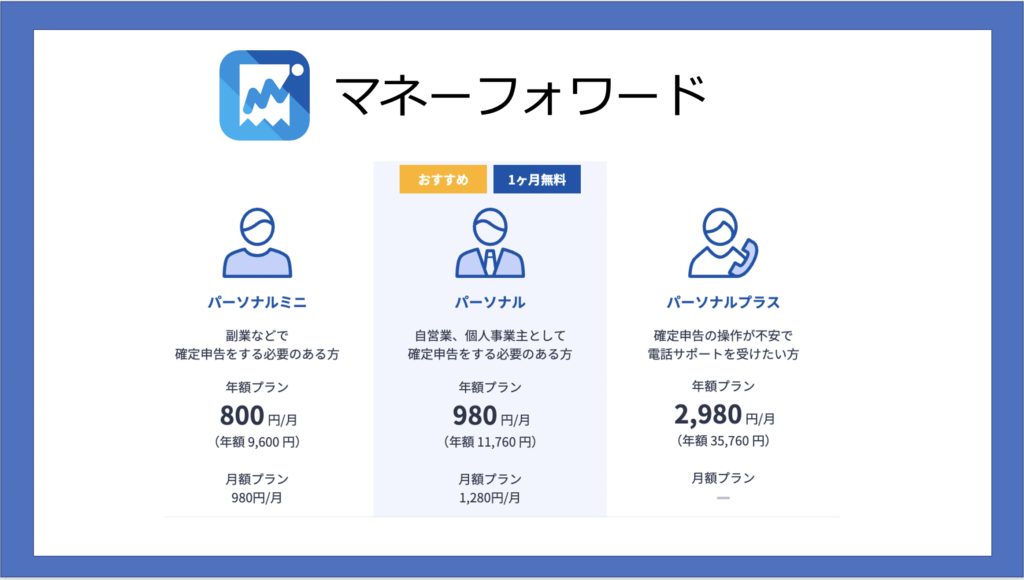
会計ソフトのマネーフォワードはお試し期間が終了しても完全な無料プランにて使用することが可能です。
ただし、領収書の取り込みが月5件までだったり、取引データの閲覧・編集が直近1ヶ月のみだったりと機能に制限があります。そして、確定申告機能を使うことも出来ますが、印刷や電子申告は出来ません。
しかし会計機能自体は使えるため、会計ソフトのマネーフォワードで作成したものを国税庁の確定申告作成フォームに移して申告書を作成することは可能です。
確定申告の時だけ完全無料で会計マネーフォワードを利用するためには、会計マネーフォワードの無料プランで作成した確定申告に関わる書類をスクショするなどで保存し、国税庁のフォーマットに記入しましょう。
マネーフォワード|無料で使うための登録方法は?

無料期間で確定申告まで終わらせることができれば費用が発生しません。確定申告の時だけ無料で使うための初期登録について解説していきます。
①初期登録

まずはマネーフォワードのホームページに飛びましょう。
ホームページリンクはこちらから飛ぶことができます。
マネーフォワードのホームページに飛びましたら「無料で使ってみる」を選択します。
登録に進む前にどんな機能が使えるのかも確認しておきましょう。
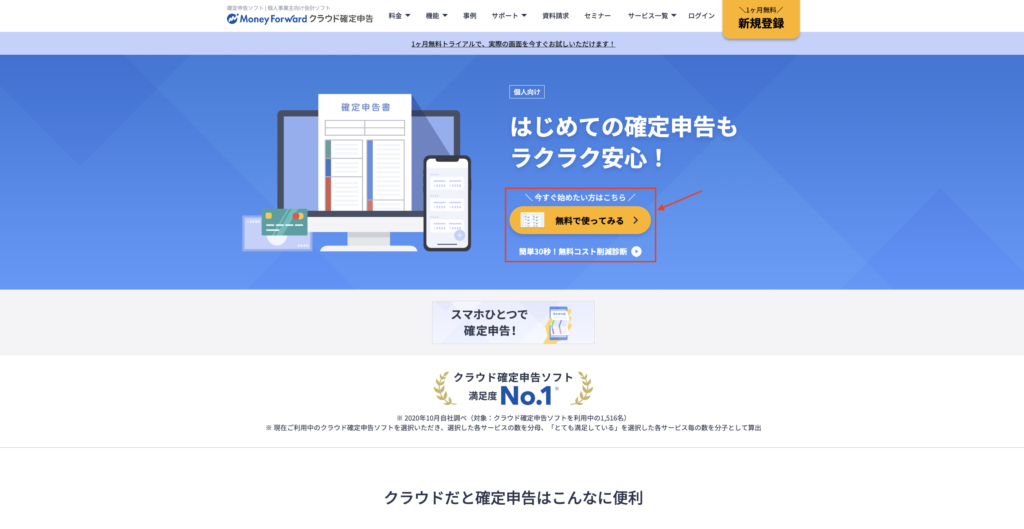
ページが変わり、「メールアドレスの登録」になります。
このメールアドレスはマネーフォワードIDにもなりますので忘れないようにしましょう。
過去登録したことのあるメールアドレスは、新規開設ができないので注意しましょう!
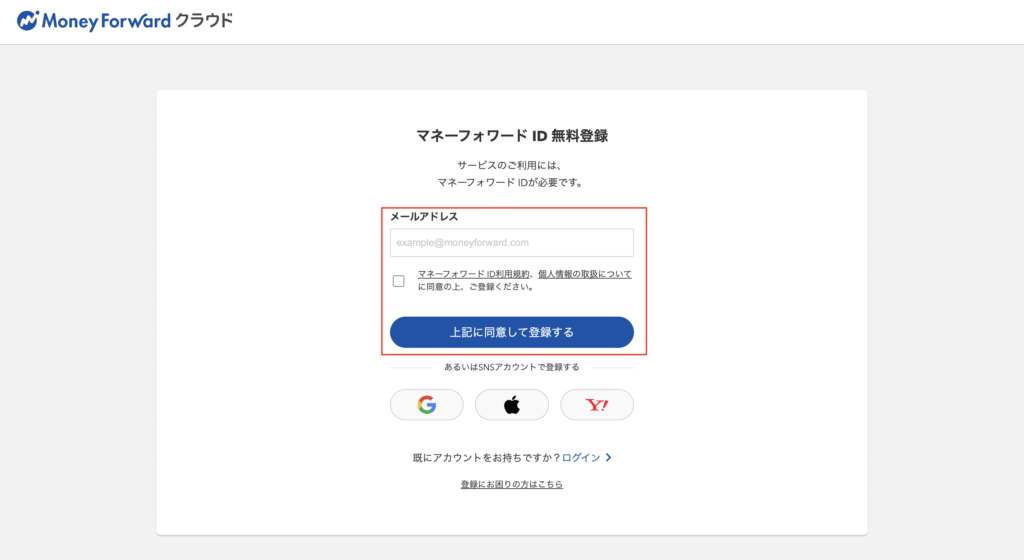
メールアドレスの登録が完了すると、登録したアドレス宛にメールが届きます。
メールで届いている「確認コードをコピー」して次の画面に進みましょう。
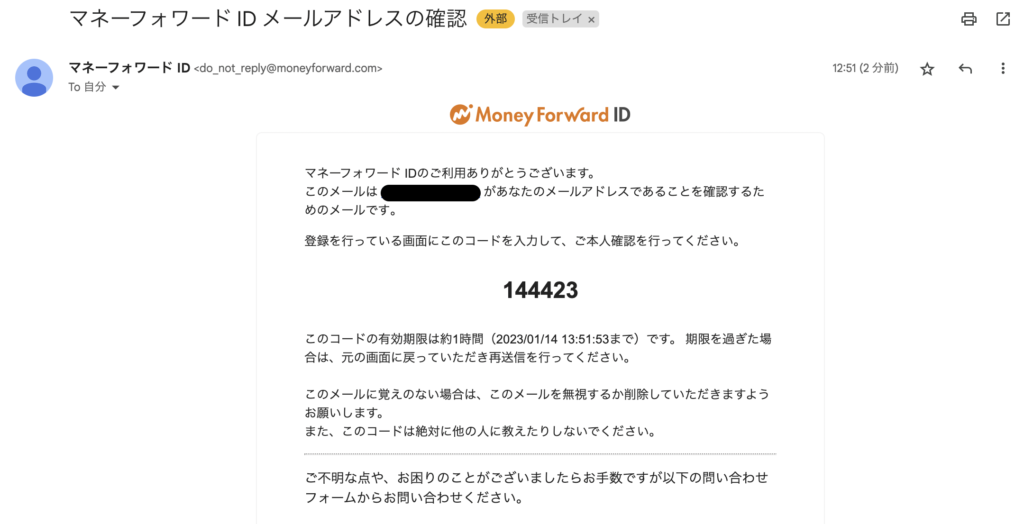
「コピーした確認コードを入力」します。
確認コードは有効期限が1時間となっているので、遅くならないように気をつけましょう。
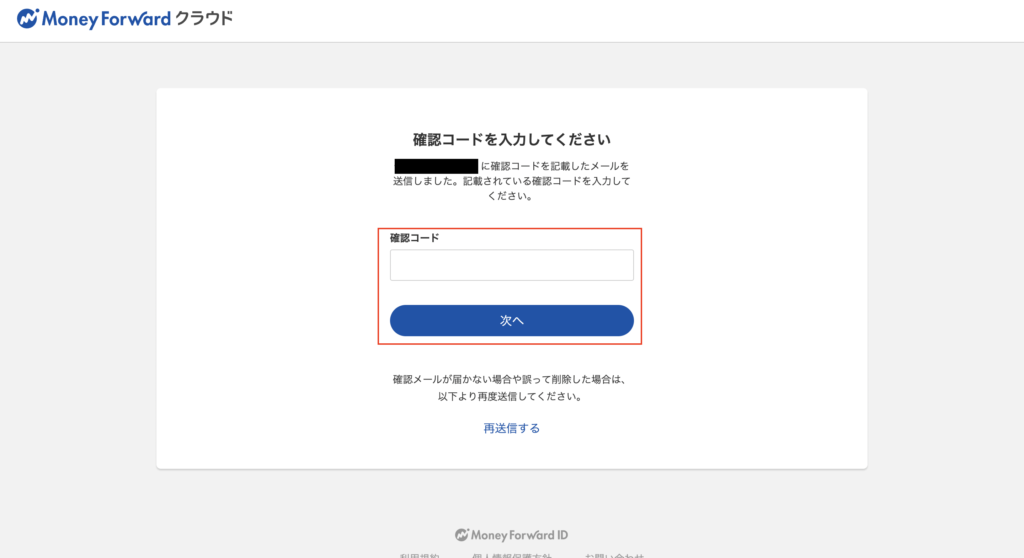
続いてパスワードを設定します。ここまで来ればあと少しです。
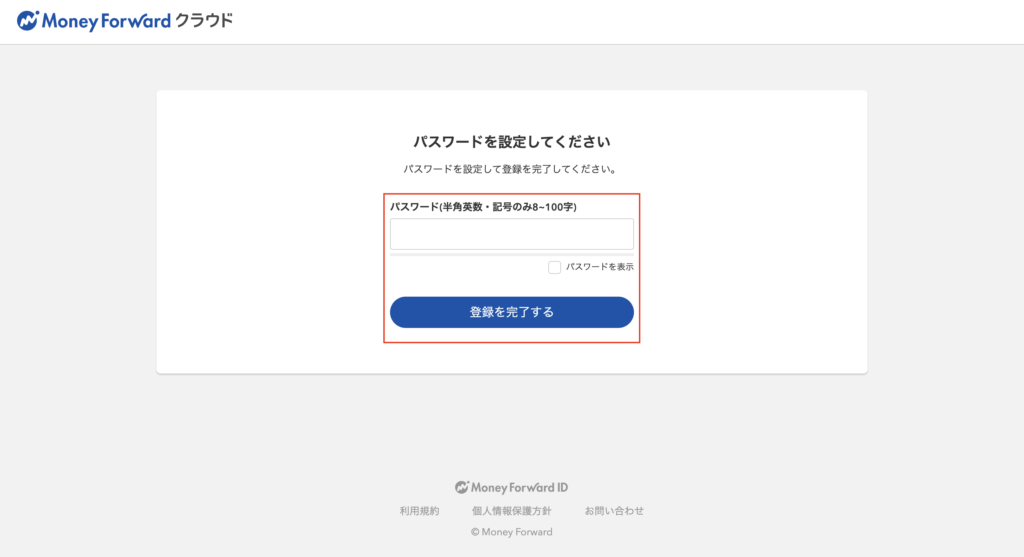
パスワードが登録できましたら、事業情報の設定に移ります。
まず事業者区分を選択して「個人・個人事業主」に画面を切り替えます。
選択画面が切り替わりましたら「名前」と「都道府県」を入力しましょう。
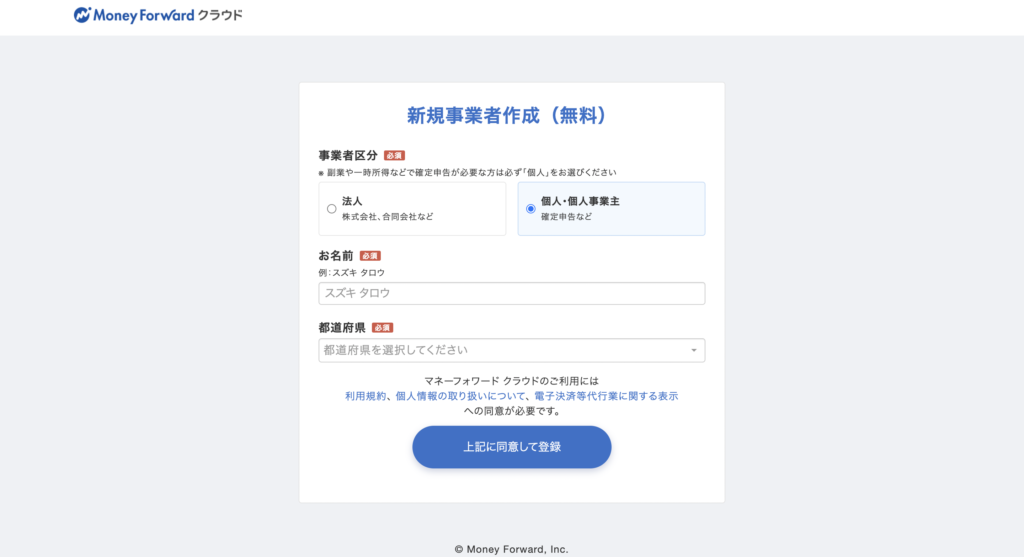
初期登録はこれで最後になります。
最後に契約するプランの選択ですが、無料で利用するためには切り替わったページの最下部にある「無料トライアルで利用する」を選択します。
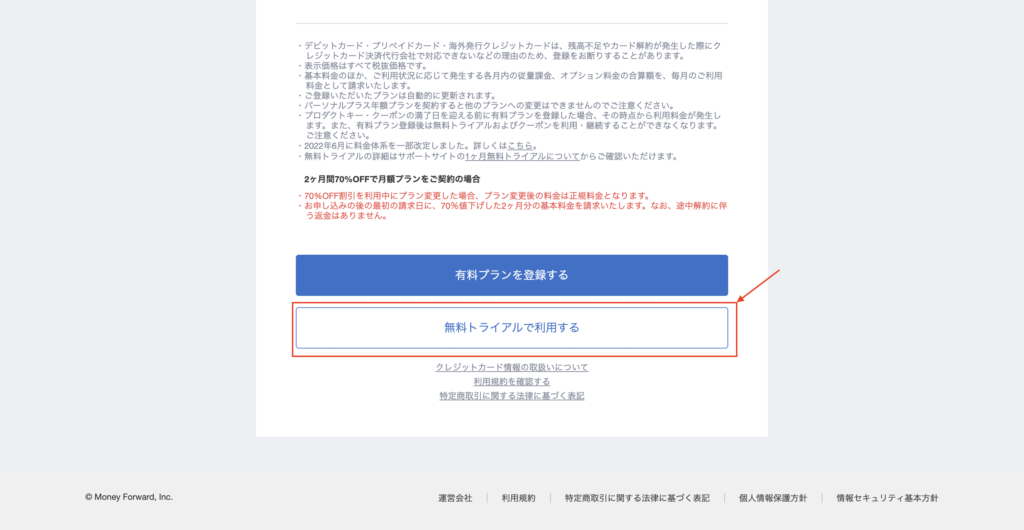
こちらで初期設定は完了となります。
ここから無料で確定申告をするための、口座やクレジットカード情報登録に移ります。
②口座・クレジットカード連携
続いて、銀行口座とクレジットカード連携に移ります。
まずは個人事業主向けのサービス内の「確定申告はここから」>>「サービスを使う」を選択します。
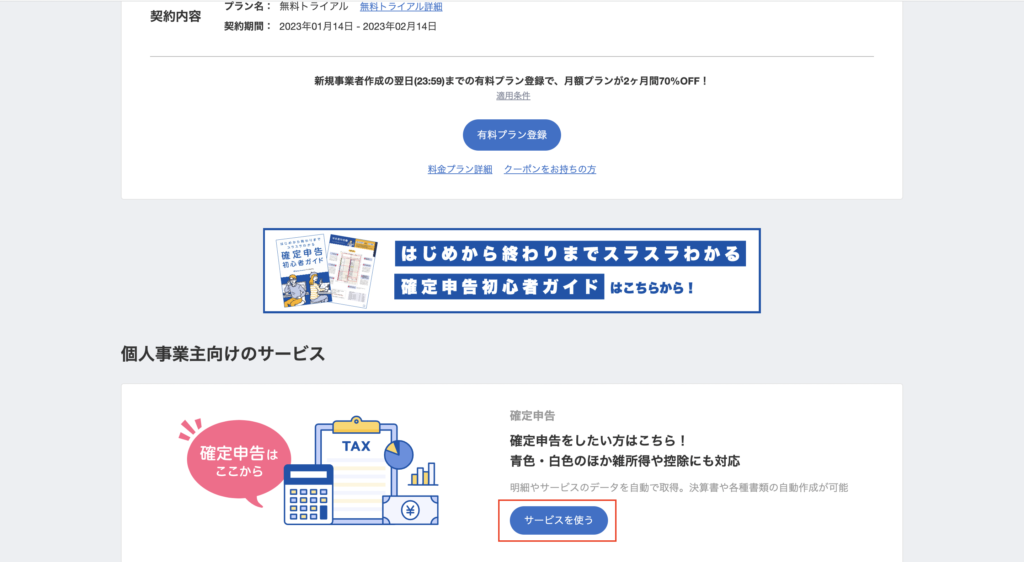
ページが切り替わりましたら「以下に同意して利用を開始する」>「確定申告をする」を選択します。
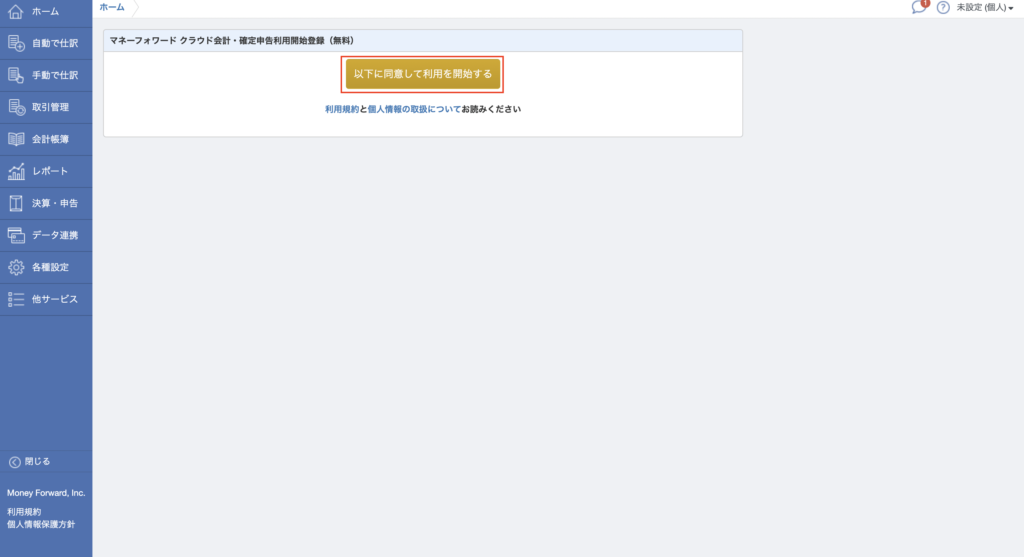
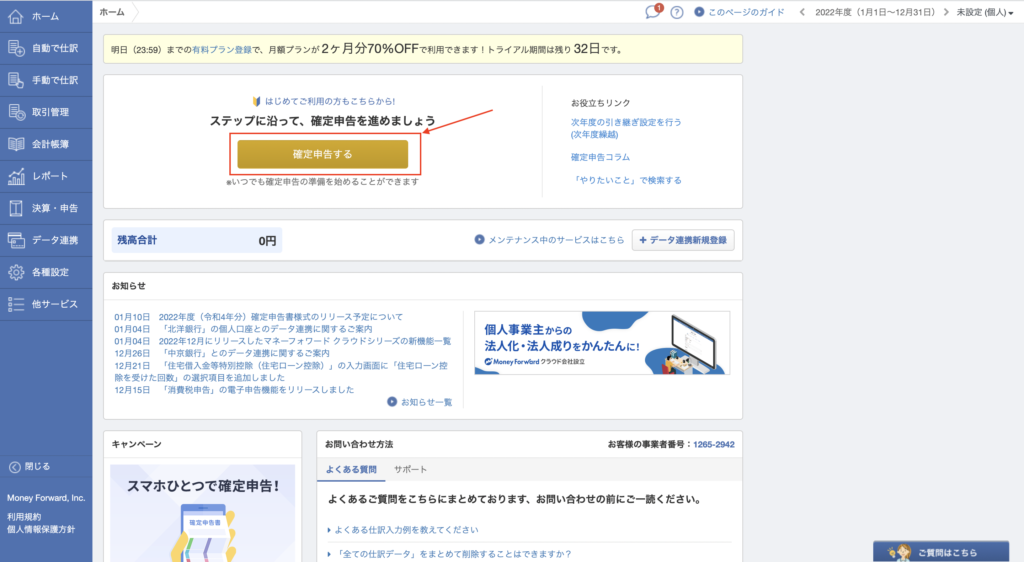
確定申告で申請する所得の種類を選択します。
個人事業主1本の方は左、副業でも事業所得として申告を考えている方は左を選択しましょう。
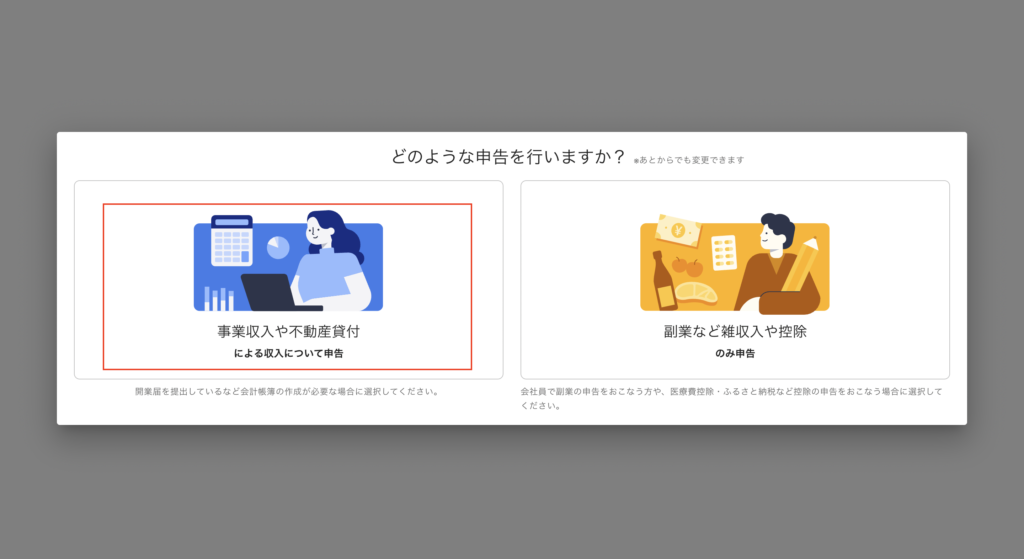
STEP1の「初期設定>>申告情報」を入力します。
申告情報の入力が完了したら「仕訳登録方法を選ぶ」から口座やクレジットカード情報を入力しましょう。
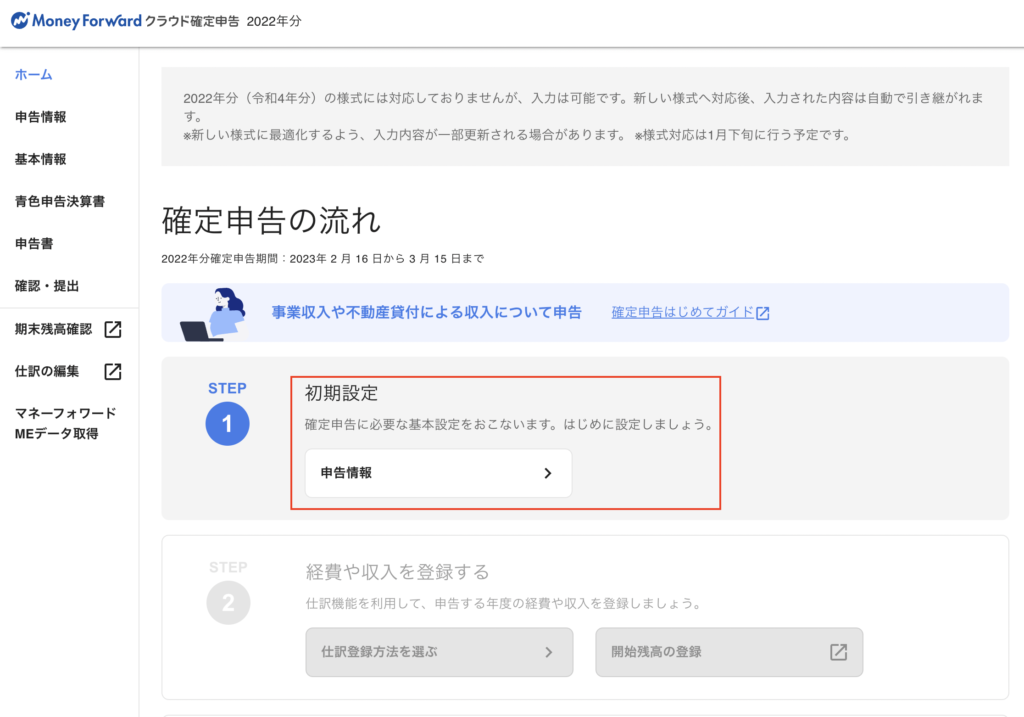
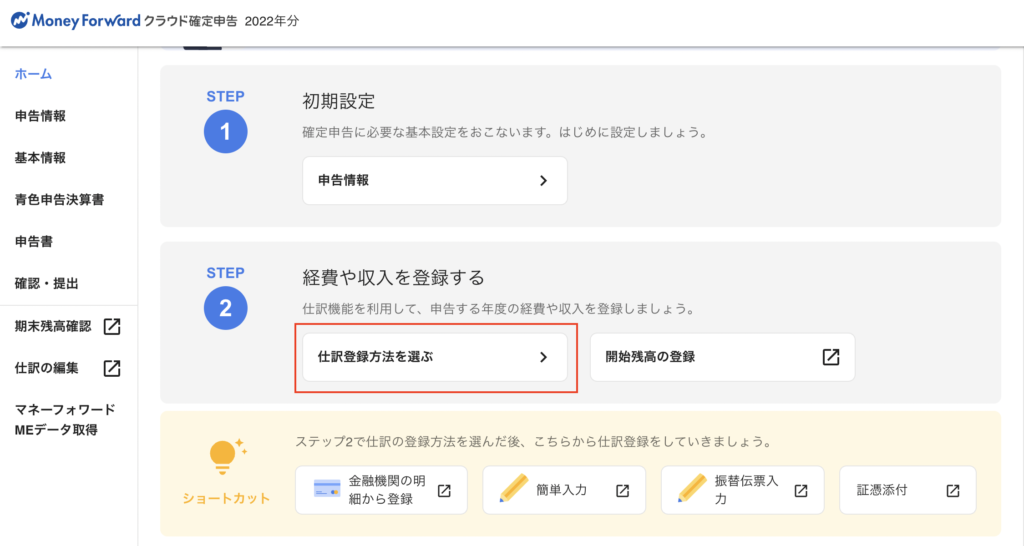
「金融機関と連携」から売上が入金されている口座や使用しているクレジットカードを連携して登録は完了です。
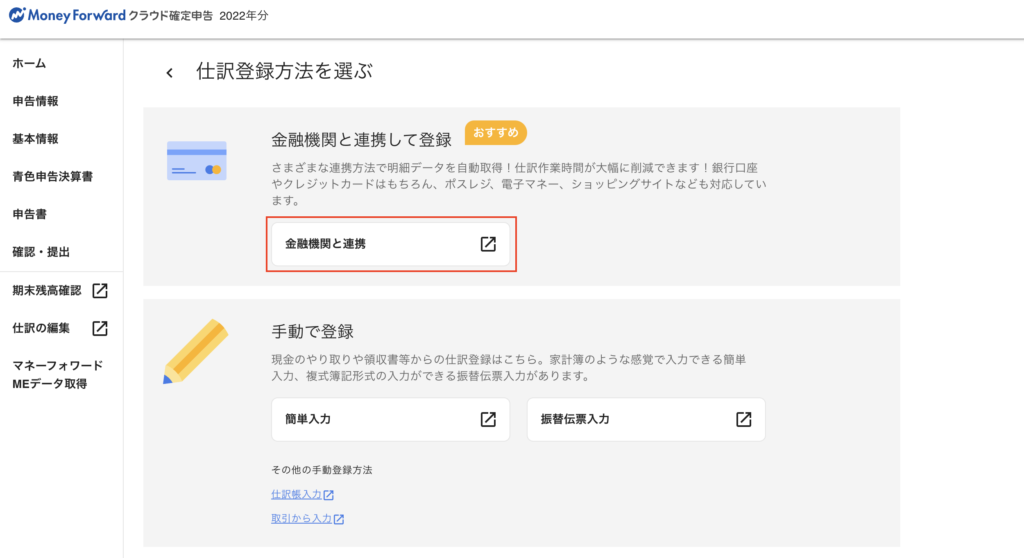
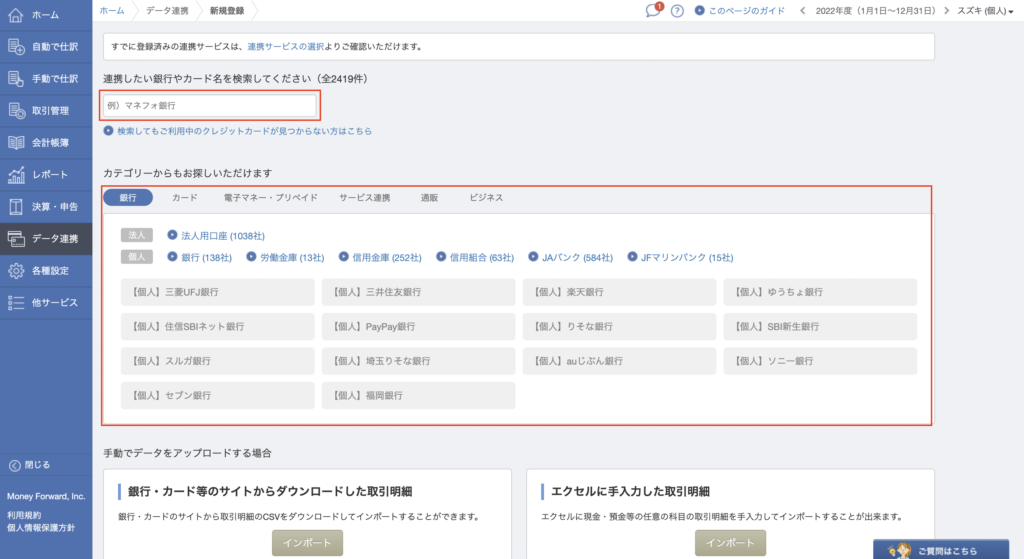
参考:マネーフォワードの有料プランは?

マネーフォワードのプランを表で比較して紹介します。
| パーソナルミニ | パーソナル | パーソナルプラス | |
| 年間総額(税抜) | 9,600円 | 11,760円 | 35,760円 |
| 確定申告書の作成 | ◎ | ◎ | ◎ |
| 領収・請求書の作成 | ◎ | ◎ | ◎ |
| 請求書郵送(1通あたり) | 190円 | 170円 | 170円 |
| レポート機能 | キャッシュフローレポートのみ | ◎ | ◎ |
| 口座残高および通帳残高との突合 | なし | ◎ | ◎ |
| 消費税集計機能 | なし | ◎ | ◎ |
| 取引先の登録数 | 上限15件 | 上限なし | 上限なし |
まとめ
この記事ではクラウド会計のマネーフォワードを確定申告の時だけ1ヶ月契約することで手間を省きつつ出来る限り出費も抑えて節約しながら確定申告をする方法についてご紹介しました。
お試し期間や無料版を利用することでお得に確定申告をすることは可能です。
無料版では機能が制限されていますが、会計ソフトのマネーフォワードは確定申告機能のみならず、日々の会計についても使いやすく便利なので、副業や事業が拡大して収入が増えてきたらいずれは有料版での利用を検討をおすすめします。
マネーフォワードの導入方法はこちらに詳しくまとめているのでぜひ読んでみてね!









